Lesson 5: Adding Bullets and Numbers, Undoing and Redoing, Setting Page Layouts and Printing Documents
If you have lists of data, you may want to bullet or number them. When using Microsoft Word, bulleting and numbering are easy. The first part of this lesson teaches you to bullet and number.
After you have completed your document, you may want to share it with others. One way to share your document is to print and distribute it. However, before you print you may want to add page numbers and tell Word such things as the page orientation, the paper size, and the margin setting you want to use. In this lesson you will learn how to layout and how to print your documents.
Add Bullets and Numbers
In Microsoft Word, you can easily create bulleted or numbered lists of items. Several bulleting and numbering styles are available, as shown in the examples. You can select the one you wish to use.
EXAMPLES: Numbering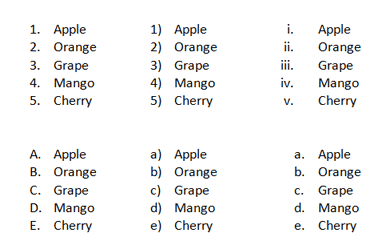
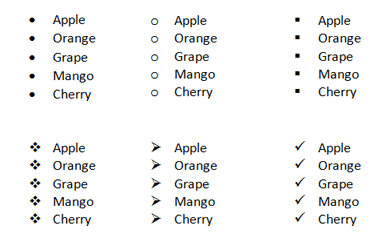
EXERCISE 1
Bullets
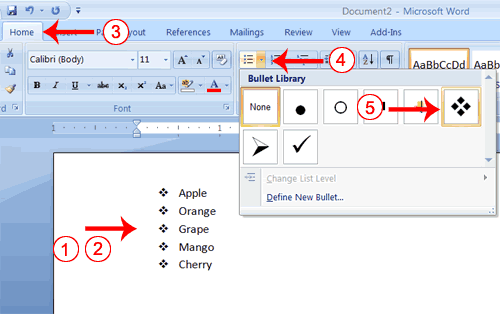
- Type the following list as shown:
Apple
Orange
Grape
Mango
Cherry - Select the words you just typed.
- Choose the Home tab.
- In the Paragraph group, click the down arrow next to the Bullets button
 . The Bullet Library appears.
. The Bullet Library appears. - Click to select the type of bullet you want to use. Word adds bullets to your list.
Note: As you move your cursor over the various bullet styles, Word displays the bullet style onscreen.
To remove the bulleting:
- Select the list again.
- Choose the Home tab.
- In the Paragraph group, click the down arrow next to the Bullets icon. The Bullet dialog box appears.
- Click None. Word removes the bullets from your list.
Numbers
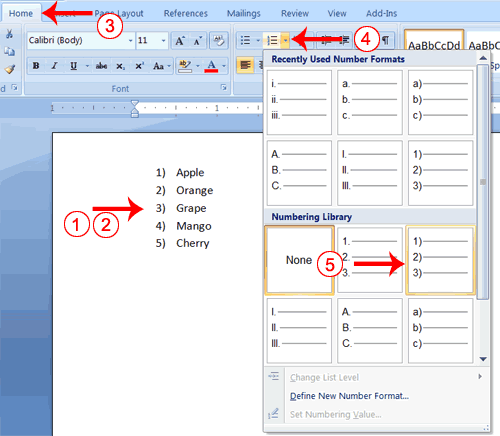
- Type the following list as shown:
Apple
Orange
Grape
Mango
Cherry - Select the words you just typed.
- Choose the Home tab.
- In the Paragraph group, click the down arrow next to the Numbering button
 . The Numbering Library appears.
. The Numbering Library appears. - Click to select the type of numbering you want to use. Word numbers your list.
Note: As you move your cursor over the various number styles, Word displays the number style onscreen.
To remove the numbering:
- Select the list again.
- Choose the Home tab.
- In the Paragraph group, click the down arrow next yo the Numbering icon. The Number dialog box appears.
- Click None. Word removes the numbering from your list.
Undo and Redo
You can quickly reverse most commands you execute by using Undo. If you then change your mind again, and want to reapply a command, you can use Redo.
EXERCISE 2
Undo and Redo
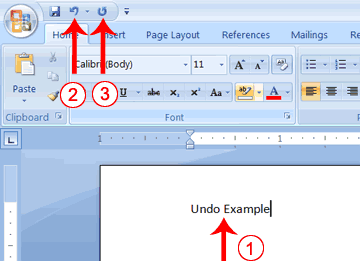
- Type Undo example.
- Click the Undo button on the Quick Access menu. The typing disappears.
- Click the Redo button on the Quick Access menu. The typing reappears.
- Select "Undo example."
- Press Ctrl+b to bold. Word bolds the text.
- Press Ctrl+i. Word italicizes the text.
- Press Ctrl+u Word underlines the text.
- Click the down arrow next to the Undo icon. You will see the actions you performed listed. To undo the underline, click Underline; to undo the underline and italic, click Underline Italic; to undo the underline, italic, and bold click Bold etc.
- To redo, click the Redo icon several times.
Alternate Method -- Undo & Redo by Using Keys
- Type Undo example.
- Press Ctrl+z. The typing disappears.
- Press Ctrl+y. The typing reappears.
- Select "Undo example."
- Press Ctrl+u to underline.
- Press Ctrl+z. The underline is removed.
- Press Ctrl+y. The underline reappears.
Set the Orientation
Before you print your document, you may want to change the orientation of your pages. There are two orientations you can use: portrait and landscape. Paper, such as paper sized 8 1/2 by 11, is longer on one edge than it is on the other. If you print in Portrait, the shortest edge of the paper becomes the top of the page. Portrait is the default option. If you print Landscape, the longest edge of the paper becomes the top of the page.
Portrait
|
Landscape
|
The exercises that follow use a file named SamplePrint.docx. Right click here to download the file. Click Save Target As from the menu that appears, and save the linked file to a directory on your computer. The file will download as a zip file. A zip file is a file that is compressed. Compressed files are smaller and easier to download. To open the file:
- Open the folder you downloaded the file to.
- Right-click on the file name.
- Click Extract All on the menu that appears. The Extract Compressed (Zipped) Folders dialog box appears.
- Enter the folder you want to put the file in or except to suggested location.
- Click Extract. Windows Explorer extracts the file.
- You can use Microsoft Word to open the file.
EXERCISE 3
Set the Orientation
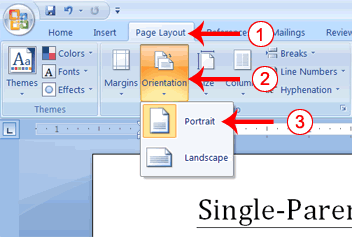
- Choose the Page Layout tab.
- Click Orientation in the Page Setup group. A menu appears.
- Click Portrait. Word sets your page orientation to Portrait.
Set the Page Size
Paper comes in a variety of sizes. Most business correspondence uses 8 1/2 by 11 paper which is the default page size in Word. If you are not using 8 1/2 by 11 paper, you can use the Size option in the Page Setup group of the Page Layout tab to change the Size setting.
EXERCISE 4
Set the Page Size
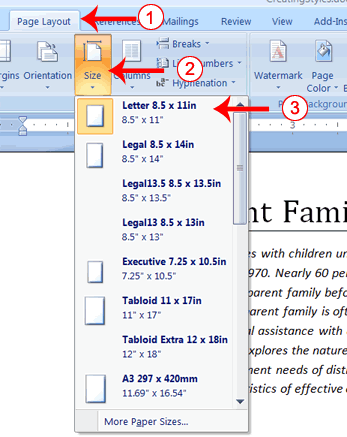
- Choose the Page Layout tab.
- Click Size in the Page Setup group. A menu appears.
- Click Letter 8.5 x 11in. Word sets your page size.
Set the Margins
Margins define the amount of white space that appears at the top, bottom, left, and right edges of your document. The Margin option in the Page Setup group of the Page Layout tab provides several standard margin sizes from which you can choose.
EXERCISE 5
Set the Margins
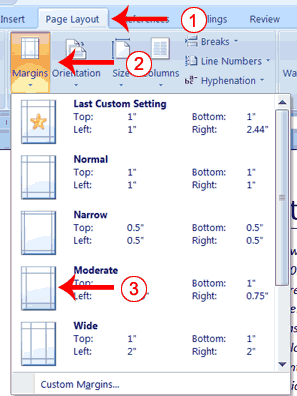
- Choose the Page Layout tab.
- Click Margins in the Page Setup group. A menu appears.
- Click Moderate. Word sets your margins to the Moderate settings.
Add Page Numbers
Page numbers help you keep your document organized and enable readers to find information quickly. You can add page numbers to the top, bottom, or margins of your pages, and you can choose where the numbers appear. For example, numbers can appear at the top of the page, on the left, right, or center of the page. Word also offers several number styles from which you can choose.
EXERCISE 6
Add Page Numbers
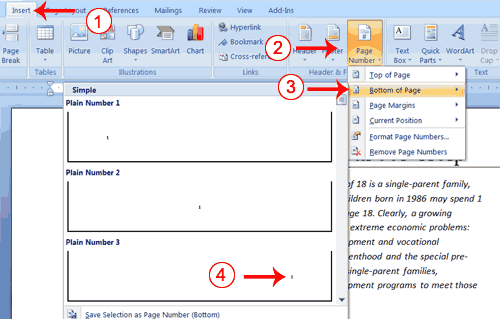
- Choose the Insert tab.
- Click the Page Number button in the Header & Footer group. A menu appears.
- Click Bottom of Page.
- Click the right-side option.
Insert Page Breaks
As you learned in Lesson 1, you can display your document in any of five views: Draft, Web Layout, Print Layout, Full Screen Reading, or Online Layout. In Print Layout view you see your document as it will appear when you print it. You can clearly see where each page ends and a new page begins.
As you review your document, you may find that you want to change the point at which a new page begins. You do this by inserting a page break. For example, if a page heading appears on one page and the first paragraph under the heading appears on the next page, you may want to inser a page break before the heading to keep the heading and the first paragraph together.
EXERCISE 7
Change to Print View
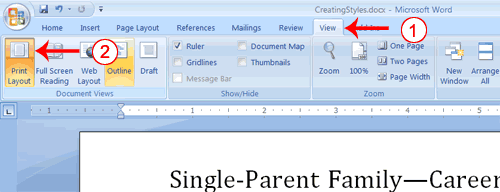
- Choose the View tab.
- Click Print Layout in the Document Views group. Your document changes to the Print Layout view.
Insert Page Breaks
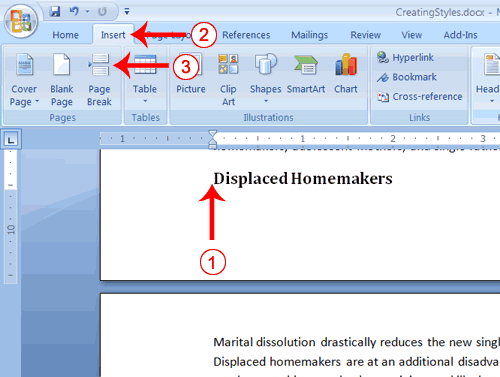
- Place your cursor before the D in "Displaced Homemakers"
- Choose the Insert tab.
- Click Page Break. Word places a page break in your document.
To delete a page break, you select the page break and then press the Delete key.
Preview and Print Documents
When you have your margins, tabs, and so on the way you want them, you are ready to print. In Word, You can preview your document before you print. In the Preview mode, you can review each page, view multiple pages at the same time, zoom in on a page, and access the Size, Orientation, and Margin options.
If you press the Zoom button while you are in Preview mode, the Zoom dialog box appears. In the Zoom dialog box you can set the sizes of the pages that display as well as the number of pages that display.
When you are ready to print, you use the Print dialog box. In the Print Range area, choose All to print every page of your document, choose Current Page to print the page you are currently on, or choose Pages to enter the specific pages you want to print. Type the pages you want to print in the Pages field. Separate individual pages with commas (1,3, 13); specify a range by using a dash (4-9).
EXERCISE 8
Print Preview
- Click the Microsoft Office button. A menu appears.
- Highlight the Print option. The Preview and Print the Document menu appears.
- Click Print Preview. The Preview window appears, with your document in the window.
- Click One Page to view one page at a time. Click Two Pages to view two pages at a time.
- To view your document in normal size, click 100%.
- Click the Zoom Button. The Zoom dialog box appears.
- Select an option and then click OK. Perform this task for each option and note the results.
Note: As you review your document, if you see changes you would like to make to the layout, use the Margin, Orientation, or Page Size options to make the changes. If you want to make other types of changes to your document, click the Close Print Preview button, to return to your document. Once you are satisfied with your document, you are ready to print.
- Click the Print button. The Print dialog box appears.
- Click the down arrow next to the Name field and select the printer to which you want to print.
- Choose All as the page range.
- Click OK. Word prints your document.

No comments:
Post a Comment