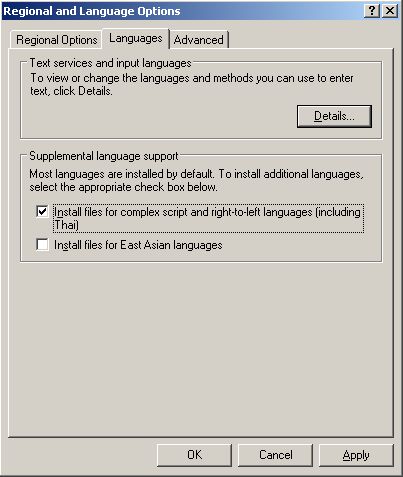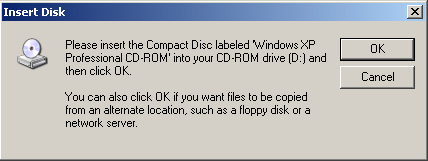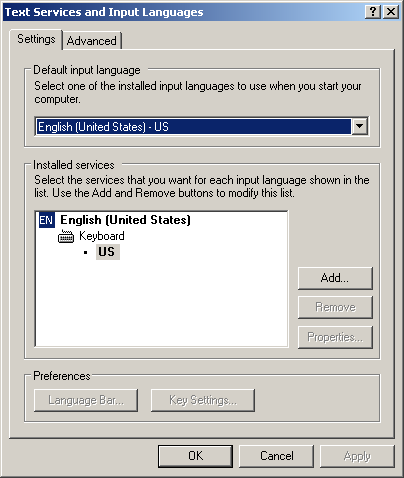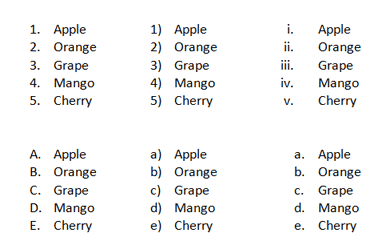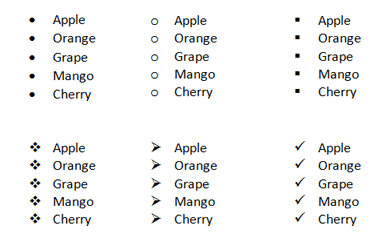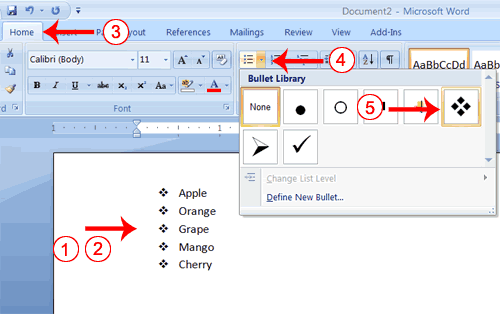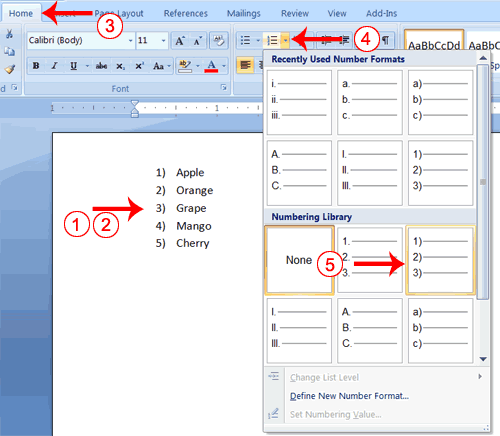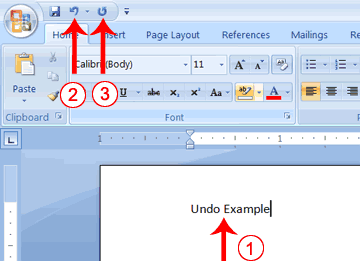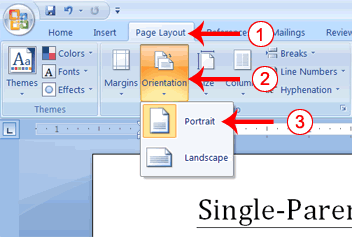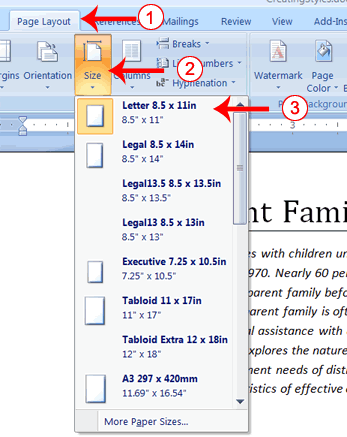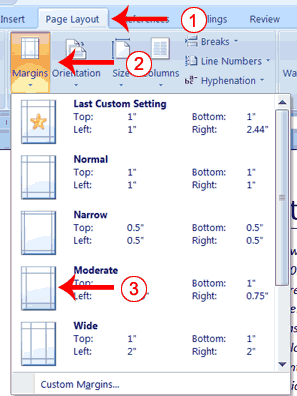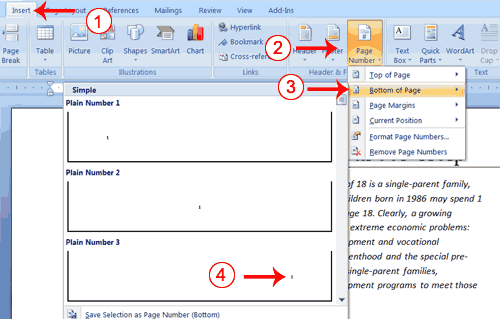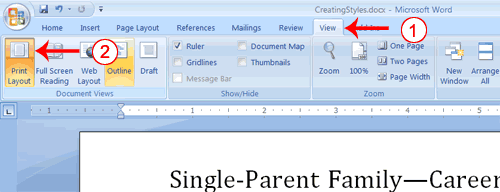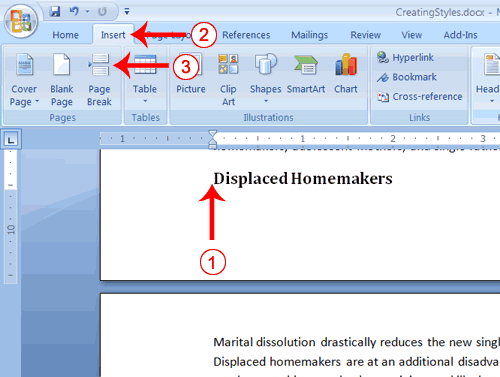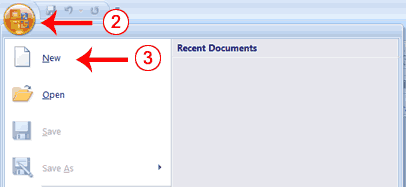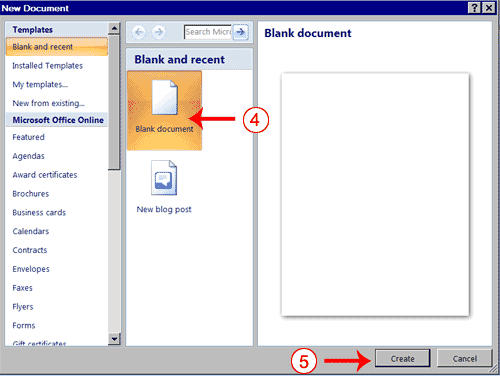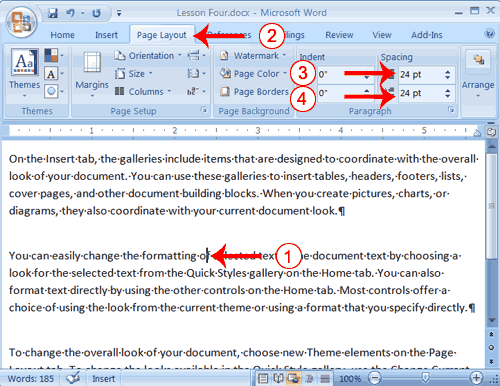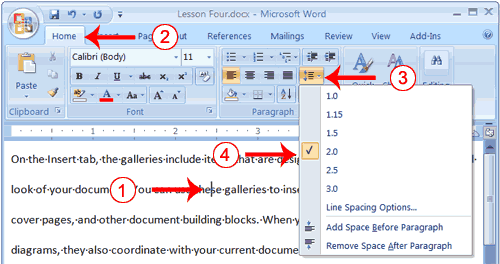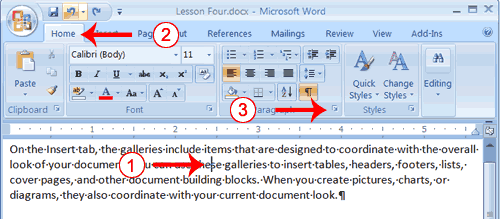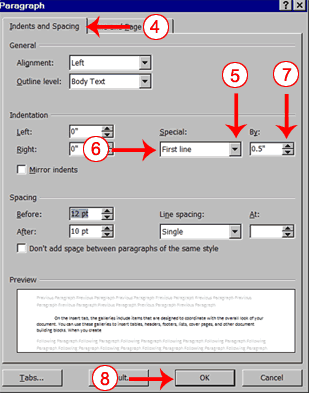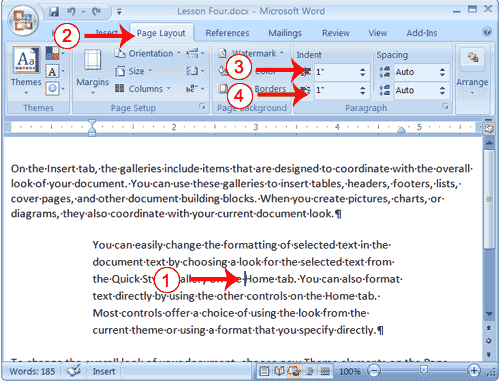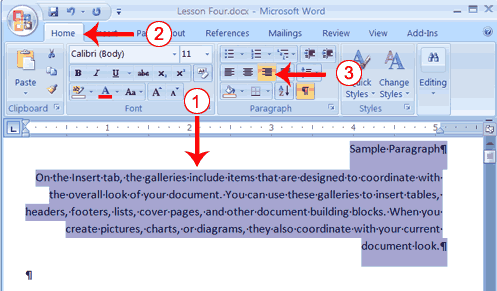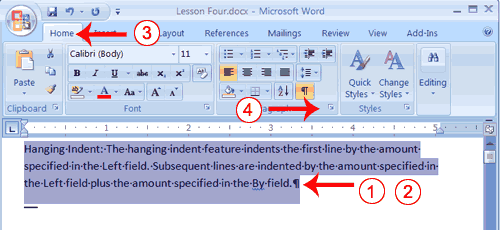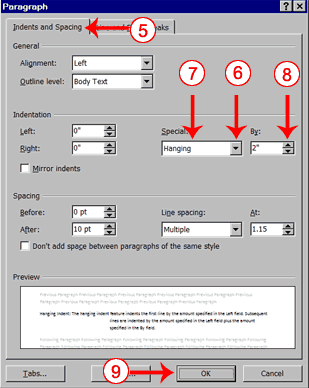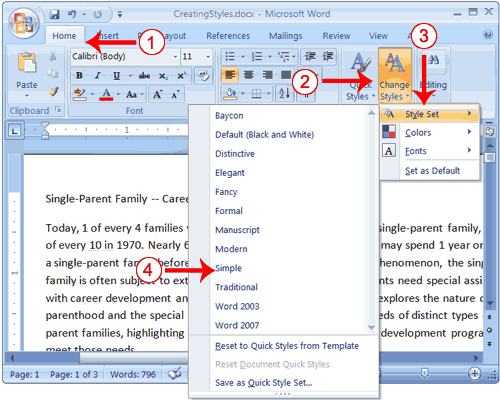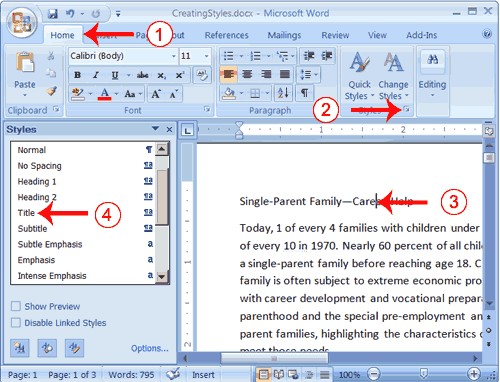Lesson 4: Formatting Paragraphs and Working with Styles
When you type information into Microsoft Word, each time you press the Enter key Word creates a new paragraph. You can format paragraphs. For example, you can indent the first line of a paragraph, you can set the amount of space that separates paragraphs, and you can align a paragraph left, right, center, or flush with both margins. Styles are a set of formats you can quickly apply to a paragraph. For example, by applying a style, you can set the font, set the font size, and align a paragraph all at once. In this lesson, you will learn about the various formats you can apply to a paragraph and about styles.
When you are formatting a paragraph, you do not need to select the entire paragraph. Placing the cursor anywhere in the paragraph enables you to format it. After you format a paragraph, pressing the Enter key creates a new paragraph in the same format.
Open a Blank Document
To begin a new Word project, you start by opening a new document.To begin this lesson, open a blank document in Microsoft Word.
EXERCISE 1
Open a Blank Document
- Open Word 2007.
- Click the Microsoft Office button. A menu appears.
- Click New. The New Document dialog box appears.
- Click Blank Document.
- Click Create. A new blank document opens.
Add Sample Text
This lesson uses sample text provided by Microsoft for training and demonstration purposes. You can type the text; however, there is a quicker way. You can use the rand function.
Functions are used to obtain information. You tell the function what you want and the function returns that information to you. By default, in Word, when you type the rand function, Word returns three paragraphs. When working with functions, you use arguments to be specific about what you want the function to return. There are two arguments you can use with the rand function. The first one tells Word how many paragraphs you want, and the second one tells Word how many sentences you want in a paragraph. You place arguments between the parentheses and you separate them with a comma. For example, if you type =rand() and then press Enter, word returns three paragraphs. To tell Word you want two paragraphs with three sentences in each paragraph, you type =rand(2,3).
EXERCISE 2
Add Sample Text
- Type =rand().
- Press the Enter key. The following text appears:
On the Insert tab, the galleries include items that are designed to coordinate with the overall look of your document. You can use these galleries to insert tables, headers, footers, lists, cover pages, and other document building blocks. When you create pictures, charts, or diagrams, they also coordinate with your current document look. ¶
You can easily change the formatting of selected text in the document text by choosing a look for the selected text from the Quick Styles gallery on the Home tab. You can also format text directly by using the other controls on the Home tab. Most controls offer a choice of using the look from the current theme or using a format that you specify directly. ¶
To change the overall look of your document, choose new Theme elements on the Page Layout tab. To change the looks available in the Quick Style gallery, use the Change Current Quick Style Set command. Both the Themes gallery and the Quick Styles gallery provide reset commands so that you can always restore the look of your document to the original contained in your current template. ¶ |
Add Space Before or After Paragraphs
When creating a document, space is often used to clearly identify where each paragraph begins and ends. By default, Word may place slightly more space between paragraphs than it does between lines in a paragraph. You can increase or decrease the amount of space that appears before and after paragraphs by entering amounts in the Before and After fields in the Paragraph section of the Page Layout tab. Use the up arrows next to the Before and After fields to increase the amount of space before or after each paragraph; use the down arrows to decrease the amount of space before or after each paragraph. The following illustrates:
EXERCISE 3
Add Space Before or After Paragraphs
- Place your cursor anywhere in the second paragraph of the sample text you created in Exercise 2.
- Choose the Page Layout tab. The default spacing appears in the Spacing Before field.
- Click the up arrow next to the Spacing Before field to increase the space before the paragraph.
- Click the up arrow next to the Spacing After field to increase the amount of space after the paragraph.
Note: You can click the down arrows next to the Spacing Before and the Spacing After fields to decrease the amount of space before or after a paragraph. You can also type the amount of space you want to use directly into the fields. Space is measured in points. There are 72 points to an inch.
Change Line Spacing
Line spacing sets the amount of space between lines within a paragraph. The spacing for each line is set to accommodate the largest font on that line. If the lines include smaller fonts, there will appear to be extra space between lines where the smaller fonts are located. At 1.5, the line spacing is set to one-and-a-half times the single-space amount. At 2.0, the line spacing is set to two times the single-space amount (double space).
EXERCISE 4
Change Line Spacing
- Place your cursor anywhere in the first paragraph of the sample text you created in Exercise 2.
- Choose the Home tab.
- Click the Line Spacing button
 in the Paragraph group. A menu of options appears.
in the Paragraph group. A menu of options appears.
- Click 2.0 to double-space the first paragraph.
Create a First-Line Indent
Some people and organizations delineate the start of a new paragraph by indenting the first line. If you want to indent the first line of your paragraphs, you can use the Paragraph dialog box to set the amount by which you want to indent. In the Special Field of the Paragraph dialog box, you tell Word you want to indent the first line by choosing First Line from the menu options. In the By field, you tell Word the amount, in inches by which you want to indent.
EXAMPLE: First-line Indent
On the Insert tab, the galleries include items that are designed to coordinate with the overall look of your document. You can use these galleries to insert tables, headers, footers, lists, cover pages, and other document building blocks. When you create pictures, charts, or diagrams, they also coordinate with your current document look. |
EXERCISE 5
Create a First-line Indent
- Place your cursor anywhere within the first paragraph of the sample text you created in Exercise 2.
- Choose the Home tab.
- In the Paragraphs group, click the launcher. The Paragraph dialog box appears.
- Choose the Indents and Spacing tab.
- Click to open the drop-down menu on the Special field.
- Click First Line.
- Enter 0.5" in the By field.
- Click OK. The first line of your paragraph is now indented half an inch.
Special Note: To remove the first line indent:
- Place the cursor anywhere in the paragraph.
- Choose the Home tab.
- In the Paragraphs group, click the launcher. The Paragraph dialog box opens.
- Choose the Indents and Spacing tab.
- Click the down arrow next to the Special field and then click None.
- Click OK.
Indent Paragraphs
Indentation allows you to indent your paragraph from the left and/or right margin. You may find this necessary when you are quoting a large block of text. The following exercise shows you how to indent a paragraph 1 inch from each side.
EXAMPLE: Indentation
On the Insert tab, the galleries include items that are designed to coordinate with the overall look of your document. You can use these galleries to insert tables, headers, footers, lists, cover pages, and other document building blocks. When you create pictures, charts, or diagrams, they also coordinate with your current document look.
| You can easily change the formatting of selected text in the document text by choosing a look for the selected text from the Quick Styles gallery on the Home tab. You can also format text directly by using the other controls on the Home tab. Most controls offer a choice of using the look from the current theme or using a format that you specify directly. |
|
EXERCISE 6
Indent Paragraphs
- Place your cursor anywhere in the second paragraph of the sample text you created in Exercise 2.
- Choose the Page Layout tab.
- Type 1" in the Indent Left field or use the up or down arrows to set the field value to 1".
- Type 1" in the Indent Right field or use the up or down arrows to set the field value to 1". Your paragraph is now indented one inch from both the left and right margins, as in the example.
Align Paragraphs
Microsoft Word gives you a choice of several types of alignments. Left-aligned text is flush with the left margin of your document and is the default setting. Right-aligned text is flush with the right margin of your document, centered text is centered between the left and right margins, and Justified text is flush with both the left and right margins.
EXAMPLE: Left-Aligned
Sample Paragraph
On the Insert tab, the galleries include items that are designed to coordinate with the overall look of your document. You can use these galleries to insert tables, headers, footers, lists, cover pages, and other document building blocks. When you create pictures, charts, or diagrams, they also coordinate with your current document look.
EXAMPLE: Right-aligned
Sample Paragraph
On the Insert tab, the galleries include items that are designed to coordinate with the overall look of your document. You can use these galleries to insert tables, headers, footers, lists, cover pages, and other document building blocks. When you create pictures, charts, or diagrams, they also coordinate with your current document look.
EXAMPLE: Centered
Sample Paragraph
On the Insert tab, the galleries include items that are designed to coordinate with the overall look of your document. You can use these galleries to insert tables, headers, footers, lists, cover pages, and other document building blocks. When you create pictures, charts, or diagrams, they also coordinate with your current document look.
EXAMPLE: Justified
Sample Paragraph
On the Insert tab, the galleries include items that are designed to coordinate with the overall look of your document. You can use these galleries to insert tables, headers, footers, lists, cover pages, and other document building blocks. When you create pictures, charts, or diagrams, they also coordinate with your current document look.
|
The following exercises demonstrate how to justify text.
EXERCISE 7
Create the Paragraphs
- Type Sample Paragraph.
- Press Enter.
- Type =rand(1) to create a paragraph.
- Press Enter.
Right-align
- Select the paragraphs you created.
- Choose the Home tab.
- Click the Align-right button
 in the Paragraph group. Word right-aligns your paragraphs.
in the Paragraph group. Word right-aligns your paragraphs.
Left-align
- Select the paragraphs you created.
- Choose the Home tab.
- Click the Align-left button
 in the Paragraph group. Word left-aligns your paragraph.
in the Paragraph group. Word left-aligns your paragraph.
Center
- Selected the paragraphs you created.
- Choose the Home tab.
- Click the Center button
 in the Paragraph group. Word centers your paragraph.
in the Paragraph group. Word centers your paragraph.
Justify
- Select the paragraphs you created.
- Choose the Home tab.
- Click the Justify button
 in the Paragraph group. Word justifies your paragraph.
in the Paragraph group. Word justifies your paragraph.
Alternate Method—Right-Justify with Keys
- Select the paragraphs you created.
- Press Ctrl+r. The paragraph is now right-aligned.
Alternate Method—Left-Justify with Keys
- Select the paragraphs you created.
- Press Ctrl+l. The paragraph is now left-aligned.
Alternate Method—Center with Keys
- Select the paragraphs you created.
- Press Ctrl+e. The paragraph is now centered.
Alternate Method—Justify with Keys
- Select the paragraphs you created.
- Press Ctrl+j. The paragraph is now justified.
Create a Hanging Indent
The hanging indent feature indents each line except the first line by the amount specified in the By field, as shown in the example.
EXAMPLE:Hanging Indent
Hanging Indent:
|
The hanging indent feature indents the first line of the paragraph from the margin by the amount specified in the Left field. The amount in the Left field plus the amount specified in the By field indent all subsequent lines.
|
|
EXERCISE 8
Create a Hanging Indent
- Type the following:
Hanging Indent: The hanging indent feature indents the first line by the amount specified in the Left field. Subsequent lines are indented by the amount specified in the Left field plus the amount specified in the By field.
- Select the paragraph you just typed.
- Choose the Home tab.
- Click the launcher in the Paragraph group. The Paragraph dialog box appears.
- Choose the Indents and Spacing tab.
- In the Special field, click to open the pull-down menu.
- Click Hanging.
- In the By box, type 2".
- Click OK.
- Place the cursor after the colon following "Hanging Indent."
- Press the Tab key. Notice that the indentation changes.
Choose a Style Set
When working with Word, you can use styles to quickly format your documents. A style is a set of formats consisting of such things as fonts, font colors, font sizes, and paragraph formats. Word 2007 supplies you with predesigned style sets that contain styles for titles, subtitles, quotes, headings, lists and more. The sections that follow all show you how to work with styles. The exercises are based on a file you must download.
Right click here to download the file.Click Save Target As from the menu that appears, and save the linked file to a directory on your computer.
The file will download as a zip file. A zip file is a file that is compressed. Compressed files are smaller and easier to download. To open the file:
- Open the folder you downloaded the file to.
- Right-click on the file name.
- Click Extract All on the menu that appears. The Extract Compressed (Zipped) Folders dialog box appears.
- Enter the folder you want to put the file in or except to suggested location.
- Click Extract. Windows Explorer extracts the file.
- You can use Microsoft Word to open the file.
EXERCISE 9
Choose a Style Set
- Choose the Home tab.
- Click Change Styles in the Styles group. A menu appears.
- Click Style Set. A menu appears. You can choose from any of the styles listed on the menu.
- Click Simple. Word 2007 reformats all of the paragraphs into the Simple style by applying the Normal format to each paragraph.
Apply a Style
You can see of all the styles available to you in the style set by clicking the launcher in the Styles group and opening the Styles pane. You can leave the Styles pane open and available for use by docking it. To dock the Styles pane, click the top of the pane and drag it to the left or right edge of the Word window.
You do not need to select an entire paragraph to apply a style. If the cursor is anywhere in the paragraph, when you click on the style, Word formats the entire paragraph.
EXERCISE 10
Apply the Title Style
- Choose the Home tab.
- Click the launcher in the Styles Group. The Styles pane appears. You can drag it to the side of the Word window to dock it. To close the Styles pane, click the Close button
 in the upper right corner of the pane .
in the upper right corner of the pane .
- Click anywhere in the paragraph "Single-Parent Family—Career Help."
- Click Title in the Styles pane. Word 2007 applies the Title style to the paragraph.
Headings and subheadings mark major topics within your document. With Word 2007, you can easily format the headings and subheadings in your document.
Apply Headings
- Click anywhere in the paragraph "The Nature of Single Parenthood."
- In the Style box, click Heading 1. Word reformats the paragraph.
- Repeat steps 1 and 2 in the following paragraphs:
- Types of Single Parents
- Career Development Needs of Single Parents
- Career Development Programs
Apply Subheadings
- Click anywhere in the paragraph "Displaced Homemakers"
- In the Style box, click Heading 2. Word reformats the paragraph.
- Repeat steps 1 and 2 for the following paragraphs:
- Displaced Homemakers
- Adolescent Mothers
- Single Fathers
- High School Dropout Prevention
- Established Education Sites
Alternate Method -- Apply Styles with the Ribbon
You can also choose styles by selecting the option you want from the Styles group on the Ribbon. First you must place your cursor in the paragraph to which you want to apply the style. Then you click the More button in the Styles group to see all of the styles in the currently selected set. As you roll your cursor over each of the styles listed, Word 2007 provides you with a live preview of how the style will appear when applied.
- Select the paragraphs "Emotional Support" through "Parenthood Education" (they are probably on page two).
- Click the More button in the Styles group.
- Locate and click the List Paragraph style. Word applies the List Paragraph style to the paragraphs you selected.
Change Style Sets
Once you have applied styles, changing to another style set is easy. You simply open the Style Set gallery. As you move your cursor down the menu, Word 2007 provides you with a live preview of the effect of applying the style set. To choose a style set, you click it.
EXERCISE 11
Change Style Sets
- Click Change Styles in the Styles group. A menu appears.
- Click Style Set. A menu appears. As you move your cursor down the menu Word 2007 provides you with a live preview of the effect of applying the Style set to your document.
- Click Formal. Word 2007 reformats all of the paragraphs into the Formal style applying the appropriate format to each paragraph.